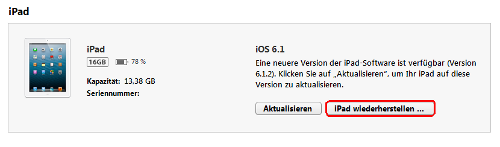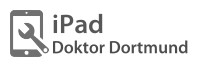
iPad zurücksetzen: so geht´s
wenn dein iPad mal streikt, hängen bleibt oder einfach nicht mehr wie gewohnt arbeitet, könnte ein Hard-Reset oder ein Soft-Reset helfen. Obwohl beide Begriffe ziemlich ähnlich klingen, verstecken sich dahinter zwei völlig verschiedene Möglichkeiten um das iPad zurückzusetzen.
Soft-Reset! die schnellste Hilfe für´s iPad
Sollte sich mal eine App nicht mehr schließen lassen oder die Installation verweigern, kannst Du mit einem schnellen Soft-Reset das iPad “neu starten”.
Dabei wird der Arbeitsspeicher vom iPad einmal komplett gelöscht und das iPad startet sauber durch.
Bevor Du einen Soft-Reset durchführst, solltest Du – sofern möglich – eine Sicherung von Deinem iPad mit iTunes erstellen, um einen Datenverlust zumeiden
Der Soft-Reset wird durch das Drücken und Festhalten der Powertaste (Ein-Aus Schalter oben rechts) und dem gleichzeitigen Drücken ded Home-Buttons eingeleitet
Halte die Powertaste und gleichzeitig den Home-Button gedrückt, bis das Apple-Logo zu sehen ist und lasse dann die Tasten los
 Jetzt führt das iPad einen Soft-Reset durch und löscht den Arbeitsspeicher und startet das Betriebssystem einmal neu
Jetzt führt das iPad einen Soft-Reset durch und löscht den Arbeitsspeicher und startet das Betriebssystem einmal neu
Dieser Soft-Reset hilft in vielen Fällen, wenn das Gerät sich nicht mehr einschalten lässt, oder wenn Du das Gefühl hast, dass Dir irgendjemand den Prozessor gestohlen hätte, weil Dein iPad so grotten langsam geworden ist.
In manchen Fällen ist auch ein kompletter Reset (Hard-Reset) nötig, wie das dann funktioniert, ist hier beschrieben:
Letzte Hoffnung: iPad mit Hard-Reset zurücksetzen
Der Hard-Reset sollte wirklich nur im Notfall durchgeführt werden, da bei dieser Aktion sämtliche Daten verloren gehen und das iPad in den Werkszustand zurück versetzt wird.
Du solltest also unbedingt erst eine Sicherung mit iTunes durchführen, da sonst alle Apps, Bilder, Mails usw. unwiederbringlich verloren sind.
Während des Rücksetz-Vorgangs darf der USB-Stecker nicht vom PC ooder Mac abgezogen werden, da sonst die Wiederherstellung nicht fehlerfrei abgeschlossen werden kann.
- verbinde zuerst Dein iPad mit dem USB-Kabel und deinem PC oder deinem Mac
- startet jetzt das iTunes, evt. wird in diesem Falle zuerst noch ein Treiber für´s iPad installiert, das geht aber vollkommen automatisch
- im iTunes sollte dann ein neuer Reiter mit “iPad” angezeigt werden, das Du anklicken mußt
- von hier aus kommst Du in das “Synchronisationsmenü”, wo Du zu aller erst einmal ein Backup einrichten solltest
- klicke nun im Bereich “Backups” auf “jetzt sichern” und wähle “auf diesem Computer” aus, damit die Sicherung auch gleich wieder an der Richtigen Stelle zur Verfügung steht
- um den Hard-Reset durchzuführen, klicke nun auf die Schaltfläche “iPad wiederherstellen” Achtung! damit werden alle Daten vom Gerät gelöscht
- jetzt musst Du nur noch warten während das iPad einige Male neu startet. Der Erfolgsfortschritt wird Dir im iTunes-Fenster angezeigt
- Am Ende sollte das iPad komplett neu gestartet sein und den HomeScreen anzeigen, jetzt kannst Du das iPad neu einrichten
- oder aber auch das zuvor erstellte Backup auswählen und Dein iPad damit neu aufsetzen
iPad löschen mit dem Wartungsmodus
Wozu braucht man den Wartungsmodus (DFU-Modus)?
Der DFU-Modus (Device Firmware Update) ist hauptsächlich dafür gedacht, das iPhone oder iPad neu zu installieren, falls es nicht mehr gestartet werden kann, oder man seinen Entsperrcode vergessen hat
Allerdings gehen bei der Wiederherstellung ert einmal alle Daten verloren, Ihr tut gut daran, eine Sicherung des iPhones parat zu haben. (sofern ihr davon den Code noch wißt)
Im Gegensatz zur üblichen Wiederherstellung über iTunes werden beim Wiederherstellen im DFU-Modus nicht nur die Einstellungen gelöscht, sondern das ganze Betriebssystem wird von Grund auf neu installiert.
Auch für einige Jailbreaks muss das iPadin den Wartungsmodus gebracht werden, da sie sonst nicht auf das System zugreifen können.
Durch das Einschalten des DFU-Modus wird das Gerät beim Boot-Vorgang gestört und abgebrochen, so dass Ihr Zugriff auf versteckte und tiefergehende Funktionen habt.
Das ganz kann man sich aber sparen, wenn das Telefon bereits mit einer iCloud Sperre versehen ist.
iPhone in den Wartungsmodus (DFU) versetzen
iPad und iPhone mit DFU-Modus starten
Wir zeigen euch, wie Ihr euer iPad oder auch iPhone in den DFU-Modus versetzen könnt.
- Schaltet das iPad erst einmal aus und schließt Sie es per USB-Kabel an den Computer an
- Jetzt müßt Ihrdas iTunes starten und folgende Schritte durchführen:
- Halte nun für rund 10 Sekunden sowohl den Home-Button und auch den Ein-/Aus-Schalter gedrückt
- Während dieser Phase sollte das Apple-Logo erscheinen und wieder verschwinden (immer noch festhalten)
- Egal was auf dem Bildschirm alles passiert, lasse den Ein-/Aus-Schalter erst nach dem 2 Starten des Apple-Logos wieder los
- Aber der Home-Button muss noch weitere 10 Sekunden gedrückt bleiben
- Anschließend sollte der Bildschirm schwarz bleiben und auf dem Computer eine Meldung von iTunes “iTunes hat ein iPhone im Wartungszustand erkannt” angezeigt werden.
- Wenn das nicht der Fall, zieh das iPad oder iPhone noch mal vom USB-Kabel ab und warte einen Augenblick, bis es sich wieder komplett ausgeschaltet hat. Versuchen Sie es nun erneut. Manchmal klappt das beim ersten Versuch nicht sofort
- Andernfalls das Geräte noch mal zu Fuß ausschalten und vom PC trennen
- Wenn jetzt der Wartungsmodus eingeschaltet ist, ist eine Meldung zu sehen, und Du kannst das Gerät über iTunes wiederherstellen
- iPhone: Wartungsmodus verlassen
Wird der DFU-Modus nicht länger benötigt, müßen wir unter Umständen wieder aus dem DFU Modus raus, das geht dann mit folgender Tastenkombination: - Halte dazu gleichzeitig den Home-Button und den Ein-/Aus-Schalter für 10 Sekunden gedrückt
- Nach 10 Sekunden beide Tasten loslassen und das iPad bzw. iPhone startet jetzt wieder wie gewohnt im normalen Betriebsmodus
Das ganze klingt sehr kompliziert, ist aber mit etwas Zeit und Fingersptitzengefühl ganz einfach zu bewerkstelligen.
für die dargestellten Anleitungen und Hilfestellungen übernehmen wir keine Gewähr